It is possible to import a multiple test setup project from a set of files with data stored using the so-called Universal File Format (UFF), see e.g. the Website of the Structural Dynamics Research Laboratory at University of Cincinnati, Ohio.
In the Universal File Format, data is stored in various so-called UFF test setups that has different numbers. The UFF data sets that are necessary in order to create a full project are:
A UFF Data Set Number 15. This data set contains the node definitions and is equal to the group in the SVS Configuration File format that starts with the keyword Nodes.
UFF Data Sets Number 82. These data sets contain the trace line definitions and are equal to the group in the SVS Configuration File format that starts with the keyword Lines. These data sets are optionally.
A UFF Data Set Number 2412. This data set contains the triangular surface definitions and is equal to the group in the SVS Configuration File format that starts with the keyword Surfaces. This data set is optionally.
UFF Data Sets Number 58. These data sets contains the data at a specific node in a specific direction and is closely related to the group in the SVS Configuration File format that starts with the keyword Setups. These data sets are optionally.
In the following the example Plate will be used. This example contains geometry and measurements of a simple plate. The plate is modeled using 22 nodes, which is the places where the accelerometers were mounted. The measurements were organized in five test setups using two reference accelerometers. The nodes, trace lines and surfaces of the geometry is located in the file Plate.uff. The UFF data sets number 58 containing the measured data of the first test setup is located in the file Measurement1.uff, whereas the UFF data sets number 58 containing the measured data of the second test setup is located in the file Measurement2.uff and so on.
To create a project from UFF format, go to option in the New -> Create New Project -> Select the Storage Type and then in the Project type select the Universal File Format option:
On the Next page the dialog below will be shown:
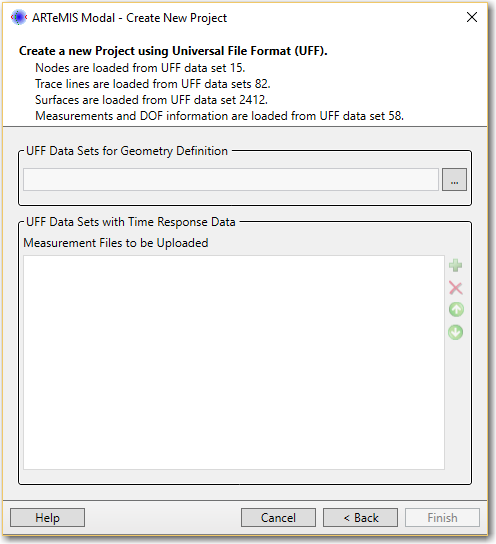
The first step in the creation process is to load information about the nodes, trace lines and surfaces. All this information must be stored in the same file and consist of a UFF data set #15 (Nodes), and optionally one or more UFF data sets #82 (Trace Lines) and one UFF data set #2412 (Surface). The file containing all this information is specified in the edit field of the upper group called UFF Data Sets for Geometry Definition. In the example the geometrical information is stored in the file BuildingModel.uff.

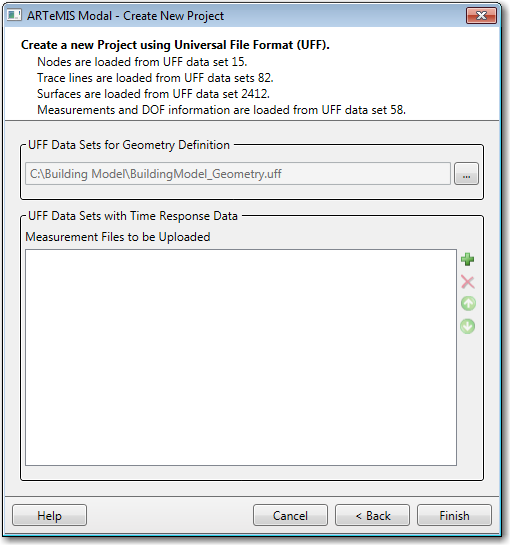
Note: If there are multiple UFF data set # 82 in the file they are all loaded and used when drawing the geometry. However, the color specifications of the data sets are disregarded and all lines are drawn with the same color.
It is possible to stop here and create a project that only contains a geometry. This can sometimes be a good idea if you are not sure about the quality of the geometry. To stop just press the OK button.
The last step is to open the files containing the measured data. Measured time series are in Universal File Format stored in ASCII files containing the UFF data set # 58. The Test Setups must be stored in separate files, one for each Test Setup . The current version only support loading of the ASCII or binary version of UFF data sets 58 storing real time response of either single or double precision.
In the example all UFF data sets 58 belonging to the first Test Setup is stored in the file Measurement_1.uff, and all belonging to the second Test Setup is stored in Measurement_2.uff and so on. The Test Setups can be loaded sequentially but also by multiple selection by pressing the browse button to the right of the edit field of the group called UFF Data Sets with Time Response Data.

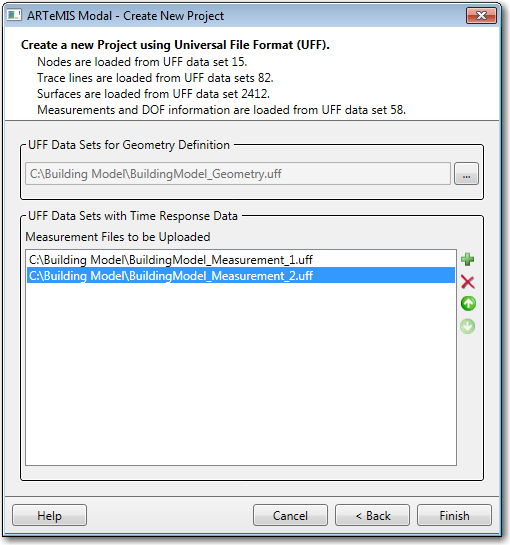
To upload geometry and the measurements press the OK button and the data will be uploaded.
NOTE: It might happen that the first Test Setup does not correspond to the first data file. This is a matter of the order the files have been selected



General Notes:
Within each Test Setup the order of the transducers will be the same as the order the UFF data set 58 are stored in the file.
Please note that if the data is loaded from an ASCII file it may take some time to load large data sets.
The Universal File Format does not support the definition of slave node equations. However, these can be loaded into a project afterwards from the File, Import, Slave Node Equations. You can also type in the equations directly in the Project Control window in the Slave Node Equations Editor.
Trouble Shooting Load Errors
If you have load errors when uploading the measured data please check the following field in your UFF data sets #58:
Record 6 – Field 1: Function Type. Must be 1 (Time Response).
Record 6 – Field 6: Response Node. The node must be present in the uploaded UFF data set #15.
Record 7 – Field 1: Data Type. Must be either 2 or 4 (Real single or double precision).
Record 7 – Field 3: Abscissa Spacing. Must 1 (Even spacing).
Record 8 – Field 1: Specific Abscissa Data Type. Must be 17 (Time).
There might of course be other reasons for errors but typically the data set have been exported with some of the above options set differently.
See Also